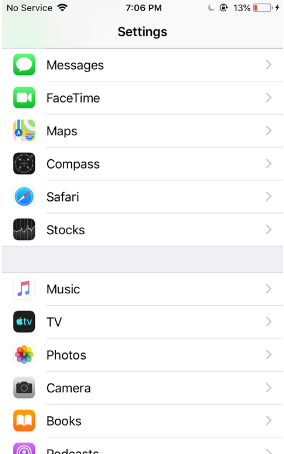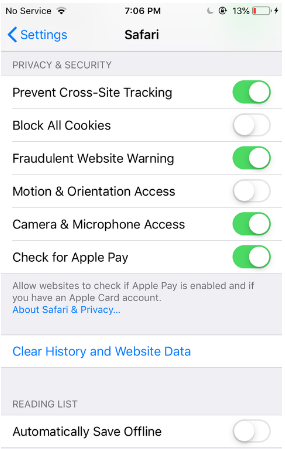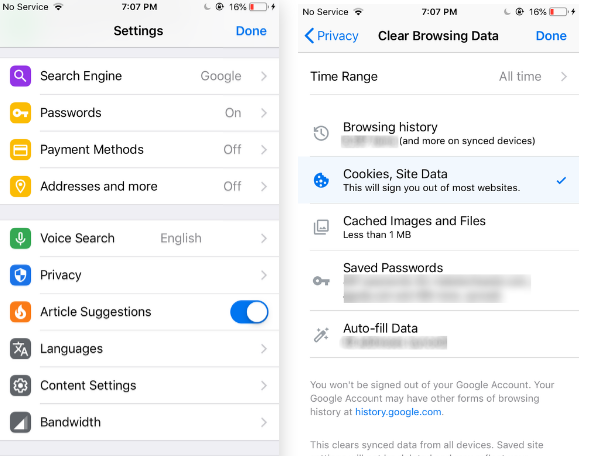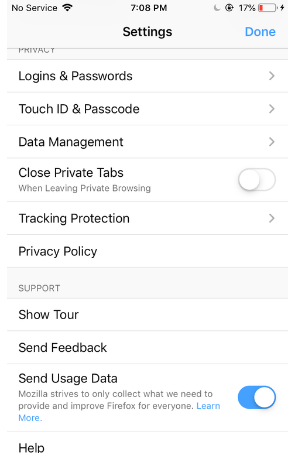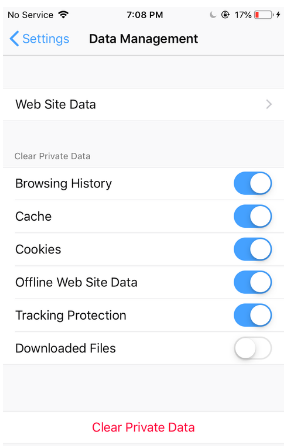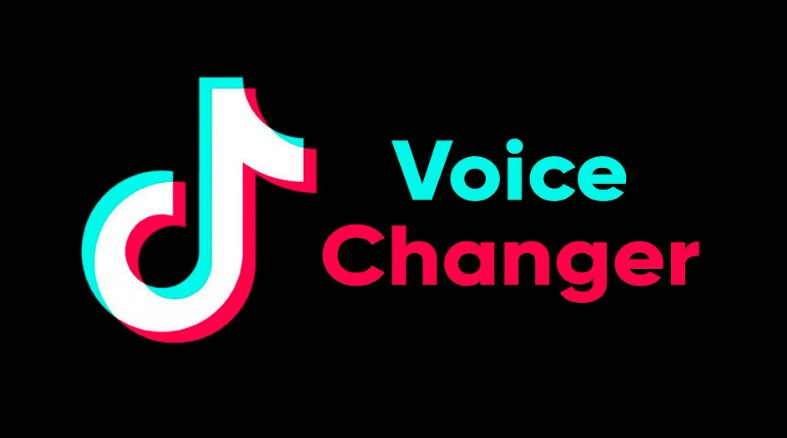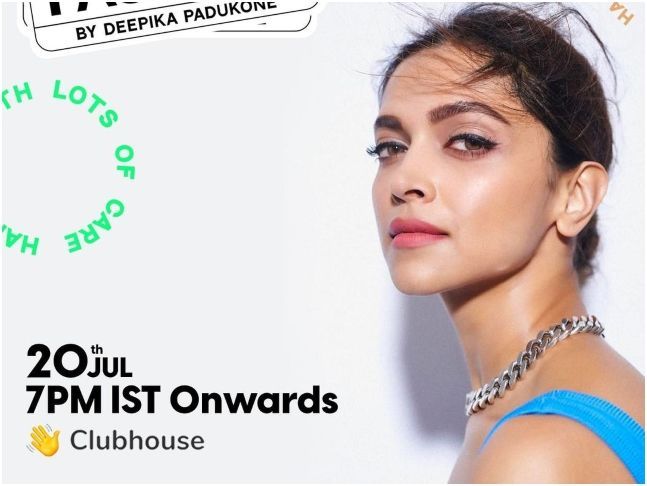Bukan hal yang aneh untuk mendapatkan saran dari pendukung keamanan dan privasi yang memberitahu Anda untuk membuat browser Anda memblokir atau menonaktifkan cookie. Namun, apakah itu nasihat yang paling masuk akal? Cookie adalah file teks kecil yang disimpan situs online di komputer Anda (atau ponsel, atau di mana pun Anda menjelajahi web), dan tujuan utamanya adalah untuk menyimpan preferensi dan pengaturan situs web yang Anda kunjungi di perangkat Anda. 
Saat Anda kembali sebagai pengguna yang kembali, sistem akan mengingat hal-hal seperti negara asal Anda, apakah Anda login, dan jika Anda sudah memiliki produk di keranjang belanja atau aktivitas lain yang sedang berlangsung. Karena alasan ini, membiarkan cookie diaktifkan akan menyesuaikan dan menyederhanakan pengalaman online Anda. Jika Anda menggunakan iPhone, Anda cukup mengaktifkan cookie jika dimatikan.
Pada artikel ini, kita akan membahas cara Mengaktifkan Cookie di iPhone.
Bagaimana Mengaktifkan Cookie di iPhone?
Ada beberapa browser yang Anda gunakan dalam kehidupan sehari-hari. Beberapa lebih suka Safari default sedangkan beberapa nyaman dengan Chrome. Prosedur untuk mengaktifkan cookie di semua browser ini berbeda. Jadi mari kita lihat mereka satu per satu.
1. Aktifkan Cookie di iPhone di Safari
Proses untuk mengaktifkan cookie di Safari cukup sederhana. Ikuti langkah-langkah di bawah ini untuk mengaktifkan cookie.
- Di iPhone Anda, buka aplikasi Pengaturan.
- Pilih Safari dari daftar setelah menggulir ke bawah.
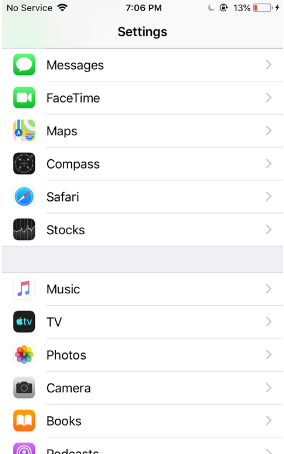
- Sebuah kotak akan muncul dengan kata-kata Block All Cookies di atasnya.
- Aktifkan pengaturan ini untuk mencegah Safari menerima cookie baru setelah Anda mengklik Terima Cookie.
- Jika Anda ingin Safari iPhone Anda menerima cookie, matikan sakelar.
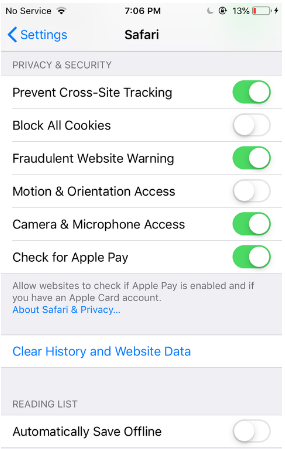
2. Aktifkan Cookie di iPhone di Chrome
Google Chrome untuk iOS mengaktifkan cookie secara default. Biasanya tidak ada metode normal untuk menonaktifkan cookie. Namun, Anda dapat menghapus cookie dengan proses berikut.
- Buka Google Chrome di iPhone Anda.
- Buka menu Chrome dengan mengklik tiga titik di sudut kanan atas dan memilih Pengaturan.
- Menu Privasi akan muncul; ketuk di atasnya.
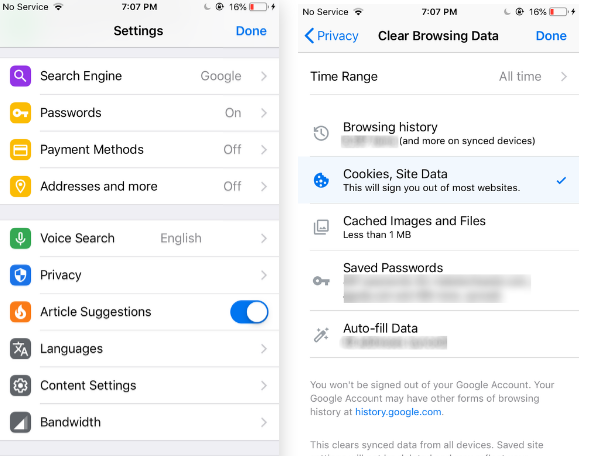
- Pilih opsi untuk menghapus riwayat penelusuran Anda.
- Centang Cookies and Site Data pada opsi Time Range, lalu klik Clear Browsing Data di bagian bawah untuk menyelesaikan.
- Cookie Chrome iPhone Anda akan dihapus sebagai hasilnya.
3. Aktifkan Cookie di iPhone di Firefox
Firefox, berbeda dengan Chrome, memberi Anda pilihan untuk mengaktifkan atau menonaktifkan cookie agar tidak disimpan di komputer Anda. Temukan dan gunakan pengaturan ini di ponsel Anda dengan mengikuti langkah-langkah berikut:
- Buka browser web Firefox di iPhone Anda
- Ketuk tiga garis horizontal di sudut kanan bawah dan klik Pengaturan.
- Buka bagian bawah halaman dan pilih Manajemen Data.
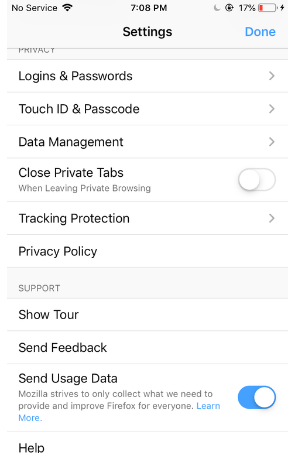
- Salah satu matikan yang akan Anda temukan di layar ini menyatakan Cookies.
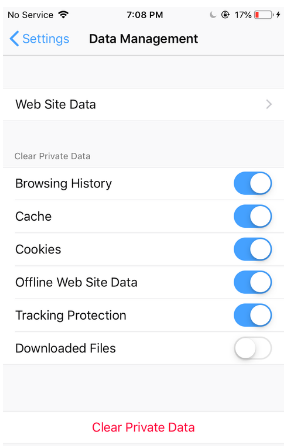
- Untuk mengizinkan cookie di Firefox, aktifkan sakelar ini. Untuk menonaktifkan cookie, matikan.
Ini adalah bagaimana Anda dapat Mengaktifkan Cookie di iPhone Anda jika Anda menggunakan browser yang berbeda. Sangat kecil kemungkinan Anda menggunakan browser web lain. Beri tahu kami yang mana yang Anda gunakan.