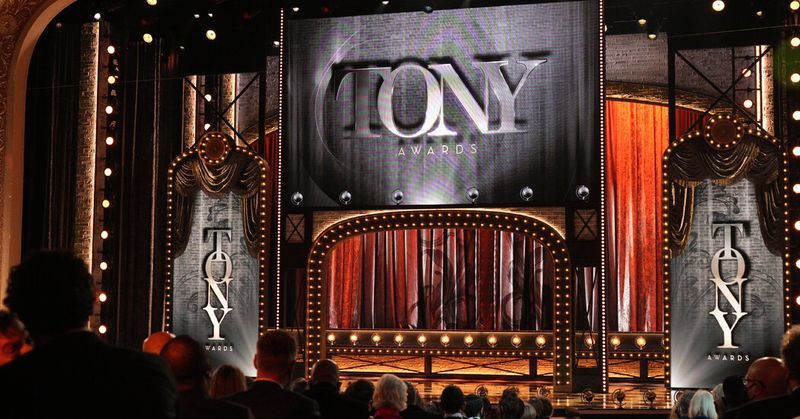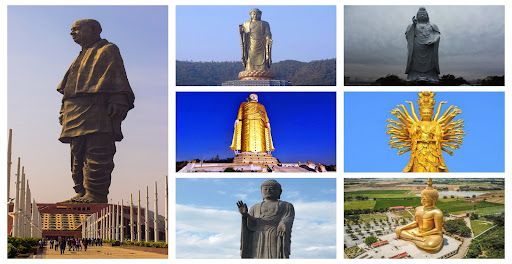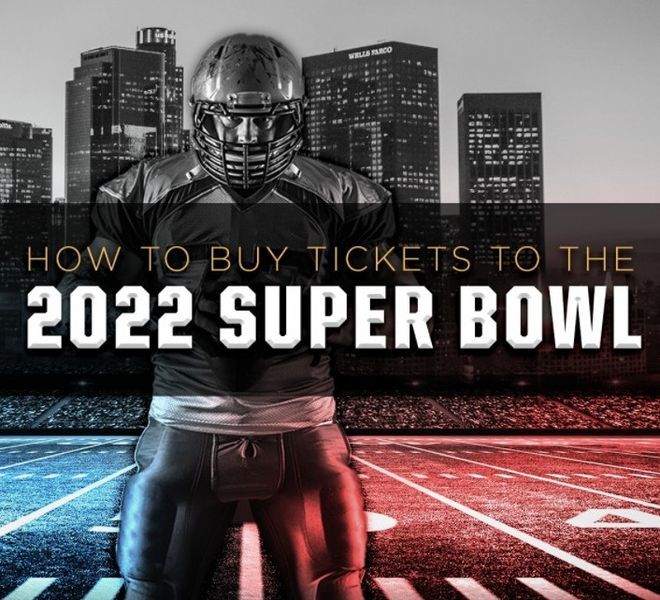AirDrop, yang memungkinkan Anda berbagi musik, tautan, dan dokumen ke perangkat dalam rentang yang ditentukan melalui Bluetooth atau Wi-Fi, adalah salah satu layanan paling berguna bagi pelanggan Apple. 
Fungsi ini tersedia di sebagian besar perangkat Apple terbaru, namun terkadang fungsi ini rewel tanpa alasan yang jelas. Ada beberapa contoh baru-baru ini di mana pengguna mengeluh bahwa Airdrop mereka tidak berfungsi. Jika Anda menghadapi masalah yang sama, dan ingin menyelesaikannya, Anda berada di tempat yang tepat. Pada artikel ini, kita akan membahas solusi Airdrop Not Working. Baca artikel selengkapnya untuk mengatasi masalah ini.
Apa itu AirDrop?
Cara eksklusif Apple untuk mentransfer file atau data secara lokal antara dua perangkat dikenal sebagai AirDrop. Ketika datang untuk mengajukan transfer, perangkat terhubung menggunakan Bluetooth pada awalnya, dengan Wi-Fi menangani sebagian besar pekerjaan.
Pada tahun 2008, fitur ini awalnya tersedia di Mac. Dengan rilis iOS 7 pada tahun 2013, itu diperluas ke perangkat iOS. Saat AirDrop berfungsi, ini luar biasa, tetapi jika Anda memiliki model yang lebih lama, kemungkinan besar Anda akan menghadapi masalah. Kesulitan paling umum yang dialami pengguna dengan AirDrop adalah penerima tidak selalu muncul, tidak peduli seberapa keras Anda mencoba.
1. Bagaimana Cara Kerja Airdrop?
AirDrop memungkinkan Anda mengirim hampir semua hal dari iPhone, iPad, atau Mac ke perangkat Apple terbaru lainnya melalui transmisi nirkabel. Bluetooth 4.0 digunakan untuk siaran dan penemuan yang hemat daya, sedangkan Wi-Fi digunakan untuk transmisi data yang cepat.
Bagaimana Memperbaiki Airdrop Tidak Berfungsi di Ipad atau iPhone?
Pertama perhatikan bahwa versi iPhone yang lebih lama tidak kompatibel dengan Airdrop. Untuk iPhone yang memiliki iOS 7 atau lebih, hanya dapat menggunakan Airdrop. Jadi periksa kompatibilitas perangkat Anda dan jika masih tidak berfungsi, lakukan metode berikut untuk memperbaiki masalah ini.
1. Sesuaikan Pengaturan Airdrop
Airdrop memiliki 3 pengaturan yaitu, Off, Contacts Only, dan Everyone. Opsi Kontak saja adalah yang paling kompleks karena harus memverifikasi keaslian kontak. Jika Airdrop Anda tidak berfungsi, Anda dapat mengubah pengaturan menjadi Semua Orang. Inilah cara Anda dapat mengubahnya.
- Buka Pengaturan di iPhone Anda.
- Buka pengaturan umum.
- Secara umum, ketuk Airdrop.
- Pilih Semua Orang di opsi penerimaan.

2. Buka AirDrop di Finder

Anda harus membuka Finder dan menggunakan AirDrop di bilah sisi untuk mentransfer file jika Anda memiliki Mac lama yang menjalankan OS X Mavericks atau lebih lama. Versi macOS yang lebih baru tidak memerlukan jendela AirDrop aktif untuk menggunakannya, tetapi hal itu meningkatkan kecepatan transfer.
3. Atur Ulang Pengaturan Jaringan
Untuk menggunakan AirDrop, perangkat Anda harus terhubung ke internet melalui Wi-Fi dan Bluetooth. Jika koneksi Wi-Fi iPhone Anda terputus, mungkin itu sebabnya AirDrop tidak berfungsi. Menyetel ulang pengaturan jaringan perangkat Anda dapat membantu Anda memperbaiki koneksi Wi-Fi yang buruk. Prosedurnya diuraikan dalam paragraf berikut.
- Buka aplikasi Pengaturan dan pilih Umum.

- Pilih Atur Ulang dan ketuk Atur Ulang Pengaturan Jaringan.
Ini mungkin memecahkan masalah Airdrop tidak berfungsi. Jika ini tidak membantu, lanjutkan ke solusi berikutnya.
4. Mulai ulang Wi-Fi dan Bluetooth
Seperti dijelaskan di atas, menyalakan Wi-Fi dan Bluetooth sangat penting untuk menggunakan AirDrop. Ketika AirDrop tidak dapat beroperasi dengan benar, Anda dapat mencoba menyambungkan kembali Wi-Fi dan Bluetooth untuk mencobanya. Inilah cara Anda dapat melakukan ini.
- Buka Pengaturan dari layar Beranda Anda.
- Tekan tombol Wi-Fi di layar Anda.

- Ketuk Wi-Fi dua kali untuk mematikannya dan menyalakannya lagi.
5. Mulai ulang iPhone atau iPad Anda
Teknik khas untuk me-restart smartphone iOS adalah dengan menekan tombol Home dan Power secara bersamaan. Dengan teknik mudah ini, Anda mungkin tidak hanya memperbaiki masalah AirDrop yang tidak berfungsi tetapi masalah lain seperti Bluetooth atau WiFi tidak berfungsi.
6. Perbarui iPhone Anda
Terkadang versi perangkat lunak yang lebih lama dapat menyebabkan masalah ini. Pembaruan Apple hadir dengan banyak kriteria kompatibilitas. Pembaruan baru dapat menyelesaikan masalah Airdrop Anda yang tidak berfungsi. Anda dapat memeriksa apakah ada pembaruan yang tertunda dengan langkah-langkah berikut.
- Buka Pengaturan di iPhone Anda.
- Di pengaturan, klik Tab Umum.
- Dalam daftar opsi, ketuk Pembaruan Perangkat Lunak.

- Jika ada pembaruan yang tersedia, lanjutkan dan klik Perbarui.
Setelah pembaruan Anda selesai, ada kemungkinan besar bahwa Airdrop akan berfungsi kembali. Jika sekarang juga tidak berfungsi, maka melakukan solusi terakhir adalah resor.
7. Hubungi Apple
Langkah terakhir, jika tidak ada metode di atas yang berhasil, adalah menuju dan Hubungi layanan pelanggan Apple. Banyak situs web juga memberi tahu Anda untuk menyetel ulang perangkat secara paksa, yang sama sekali tidak disarankan. Hard reset akan menghapus semua data Anda.
Jangan khawatir tentang masalah ini lagi dan langsung pergi ke outlet Apple terdekat untuk menyelesaikan masalah Anda. Anda juga dapat memeriksa resmi situs web untuk mengetahui nomor layanan pelanggan mereka dan jangan ragu untuk menghubungi mereka selama jam kerja.
Masalah Airdrop tidak berfungsi cukup umum saat ini. Anda tidak perlu khawatir jika menghadapi masalah yang sama. Ada beberapa cara yang bisa Anda coba sebelum pergi ke outlet. Saya harap artikel ini membantu Anda menyelesaikan masalah. Beri tahu kami metode mana yang membantu Anda.