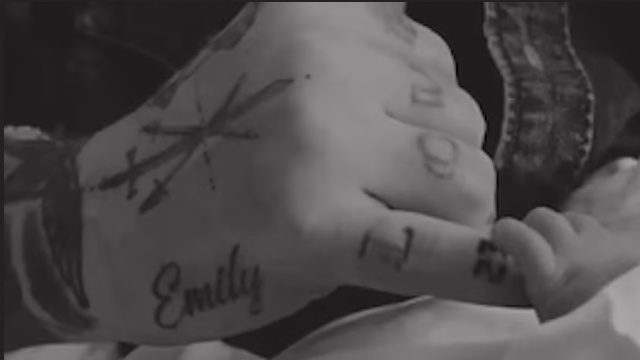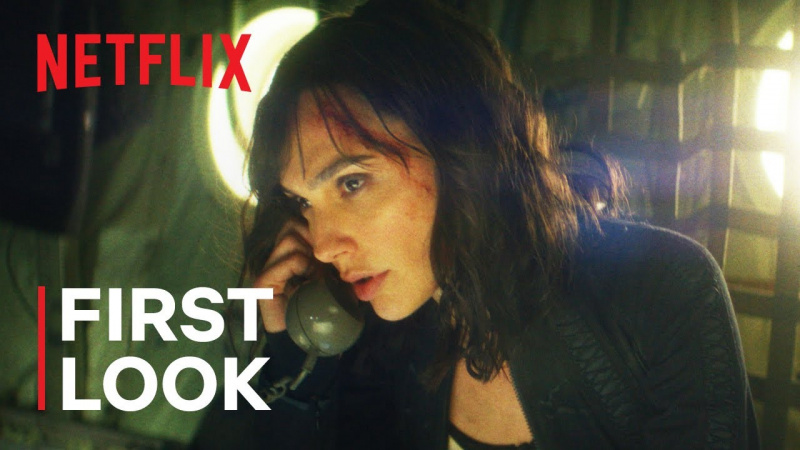Mari kita jujur satu sama lain, banyak pengguna Mac telah menggunakan Mac untuk waktu yang lama, tetapi masih tidak tahu cara mengambil tangkapan layar di Mac, dan tidak perlu malu untuk menerimanya. Sama seperti Windows, hanya masalah menekan beberapa tombol secara bersamaan, untuk mengambil screenshot di Mac.

Jadi, jika Anda mencari, cara mengambil tangkapan layar di Mac, maka posting ini berisi semua yang Anda cari. Dalam posting ini, kami akan memberi tahu Anda bagaimana Anda dapat dengan mudah mengambil tangkapan layar di Mac Anda. Kami akan mencantumkan semua metode yang akan membantu Anda mengambil tangkapan layar di Mac Anda.
Penggunaan Mengambil Tangkapan Layar
Tangkapan layar adalah produk paling sederhana tetapi sekaligus paling penting untuk berbagai bidang pekerjaan. Pada dasarnya, tangkapan layar adalah gambar dari semua yang ditampilkan layar Anda saat ini. Orang biasanya mengambil tangkapan layar untuk membuat presentasi PowerPoint, mengingat informasi penting, atau menyimpan sesuatu untuk dilihat di masa mendatang.

Mengambil tangkapan layar di ponsel pintar Android adalah hal yang mudah, dan bahkan seorang anak pun tahu cara melakukannya. Tetapi mengambil tangkapan layar di Mac adalah sesuatu yang bahkan seorang ahli teknologi dengan pengalaman bertahun-tahun, tidak akan mengetahuinya. Itu sebabnya kami di sini dengan posting ini, untuk mengajari Anda bagaimana Anda dapat dengan mudah mengambil tangkapan layar di Mac Anda. Cukup ikuti langkah-langkah yang disebutkan dalam posting ini, dan kami dapat menjamin bahwa Anda akan mengetahui cara mengambil screenshot di Mac pada akhir artikel ini.
Metode 1: Ambil Tangkapan Layar Layar Lengkap

Jadi, jika Anda ingin mengambil tangkapan layar seluruh layar dan menyimpannya di desktop, yang perlu Anda lakukan hanyalah menahan tombol Perintah + Shift + 3 tombol pintas pada keyboard Anda. Untuk memastikan bahwa tangkapan layar diambil, Anda dapat mengaktifkan volume perangkat Anda. Setelah volume perangkat Anda naik, Anda akan mendengar suara rana kamera Anda pada saat tombol pengambilan Screenshot. Anda akan menemukan tangkapan layar yang diambil ini di desktop Mac Anda, dengan nama Tangkapan layar xx-xx-xx xx di sini, X adalah tanggal dan waktu saat Anda mengambil tangkapan layar. Anda dapat mengganti nama file sesuai pilihan Anda.
Metode 2: Ambil Tangkapan Layar Bagian Layar Tertentu

Terkadang, Anda hanya ingin mengambil tangkapan layar dari bagian layar tertentu. Jadi, dalam kasus seperti itu Anda dapat menekan dan menahan tombol Perintah + Shift + 4 kunci. Tombol pintas ini akan membuka kursor lintas udara, sekarang pilih bagian yang ingin Anda ambil tangkapan layarnya. Untuk mengambil tangkapan layar dari bagian yang disorot, cukup lepaskan mouse Anda. Segera setelah Anda melepaskan mouse, Anda akan mendengar rana kamera, yang menunjukkan bahwa tangkapan layar telah diambil.
Metode 3: Simpan Seluruh Tangkapan Layar Di Papan Klip
Saat Anda membuat presentasi PowerPoint atau pekerjaan terkait proyek lainnya, mungkin ada kebutuhan untuk menyimpan tangkapan layar di clipboard dan kemudian menempelkannya ke dalam presentasi. Anda mungkin bertanya-tanya bagaimana cara menyimpan tangkapan layar di clipboard? Cukup ikuti langkah-langkah yang disebutkan di sini.

Pertama, tekan dan tahan tombol Perintah + Shift + 3 kunci dari keyboard Anda. Setelah Anda menekan tombol pintas untuk mengambil tangkapan layar, Anda akan segera mendengar suara tangkapan kamera yang menunjukkan bahwa tangkapan layar telah berhasil diambil. Sekarang pergi saja ke tempat di mana Anda ingin menyisipkan tangkapan layar, misalnya, presentasi PowerPoint Anda. Pada titik penyisipan, cukup tekan Perintah+V tombol pintas.
Metode 4: Simpan Bagian Layar Tertentu Di Papan Klip
Sama seperti metode 2, Anda dapat menyimpan bagian tertentu dari layar Anda sebagai tangkapan layar di papan klip. Begini caranya, tekan dan tahan tombol Perintah + Kontrol + Shift + 4 tombol pada keyboard Anda. Sekarang lagi kursor lintas udara akan muncul, pilih saja bagian yang ingin Anda ambil tangkapan layarnya, setelah dipilih lepaskan mouse Anda.

Sekarang cukup kunjungi tujuan di mana Anda ingin menempelkan tangkapan layar yang disalin, dan di tempat penyisipan cukup tekan Perintah+V untuk memasukkan tangkapan layar yang disalin.
Metode 5: Ambil Tangkapan Layar Menggunakan Mac Touch Bar

Jika Anda memiliki versi MacBook yang lebih baru, Anda tidak perlu terlibat dalam salah satu metode yang disebutkan di atas. Karena versi MacBook yang lebih baru hadir dengan Touch Bar yang memiliki opsi tangkapan layar. Anda dapat menggunakan opsi tangkapan layar ini untuk mengambil tangkapan layar seluruh layar, atau Anda bahkan dapat mengambil tangkapan layar bagian tertentu dari layar MacBook Anda.
Metode 6: Ambil Tangkapan Layar Menggunakan Aplikasi Pihak Ketiga

Ada banyak aplikasi pihak ketiga yang ada di pasaran yang dapat digunakan untuk mengambil tangkapan layar di Mac Anda. Jika Anda meminta rekomendasi kami, kami akan merekomendasikan Anda untuk pergi bersama tembakan bersih atau Merebut . Kedua aplikasi ini luar biasa dalam hal mengambil tangkapan layar di Mac, selain itu, mereka juga menawarkan fitur seperti merekam video layar, mengaburkan ikon desktop, mengambil tangkapan layar berkualitas tinggi. Aplikasi ini hanya direkomendasikan untuk individu yang ahli dalam komputer.
Kata-kata Terakhir
Jadi, itu saja untuk artikel ini. Kami cukup yakin, bahwa Anda sekarang tahu cara mengambil tangkapan layar di Mac. Anda juga dapat mengedit tangkapan layar menggunakan aplikasi pihak ketiga seperti Capto dan Cleanshot. Namun, aplikasi ini hanya direkomendasikan untuk pakar teknologi. Jika Anda adalah pengguna Mac biasa, cukup gunakan tombol pintas yang disebutkan dalam posting ini. Untuk setiap pertanyaan, keraguan, dan saran mengenai posting ini, jangan ragu untuk menggunakan bagian komentar.