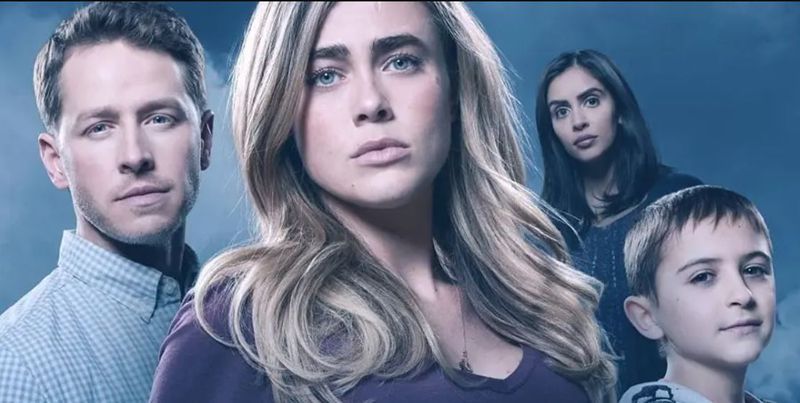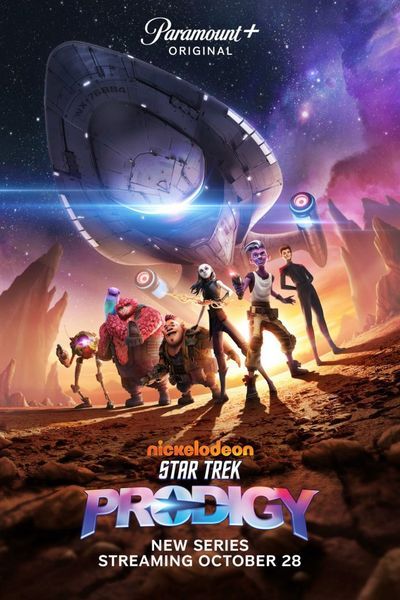Jika Anda tidak tahu cara mengambil layar di PC Windows 10, 11, 8/8.1, atau 7, kami akan membantu Anda mempelajarinya. Ada banyak waktu ketika Anda harus mengambil tangkapan layar. Bisa jadi karena pekerjaan profesional Anda atau penggunaan pribadi.

Windows telah memiliki kemampuan untuk menangkap atau mencetak layar sejak versi pertamanya di tahun 1980-an. Namun, itu sedikit berbeda dan metodenya juga aneh. Sampai sekarang, ada beberapa metode yang dapat Anda gunakan untuk mencetak layar di Windows.
Metode untuk mengambil tangkapan layar atau layar cetak tetap sama dari Windows 7 hingga Windows 11. Versi terbaru memiliki beberapa teknik lebih banyak dibandingkan dengan yang sebelumnya. Anda dapat menggunakan salah satu metode sesuai dengan kemudahan dan versi Windows Anda.
Lihat semua metode mudah dan sederhana untuk menangkap tangkapan layar di Windows.
1. Gunakan Kunci PrtScn dengan OneDrive atau Paint/MS Word
Ada tombol pada keyboard Windows Anda yang dikenal sebagai PrtScn (Layar Cetak) . Anda dapat menekannya untuk mengambil tangkapan layar secara instan. Tangkapan layar disimpan ke clipboard dan Anda harus menyimpannya secara manual. Untuk melakukannya, buka Paint atau MS Word, rekatkan tangkapan layar di sana dan simpan.

Pada tahun 2015, Microsoft telah mengizinkan pengguna untuk menyimpan tangkapan layar secara otomatis menggunakan PrtScn dengan OneDrive. Anda hanya perlu masuk ke pengaturan OneDrive dan aktifkan Simpan Tangkapan Layar Secara Otomatis fitur. Anda juga dapat merekam ke OneDrive dari tab Cadangan.
Ini akan menyelamatkan Anda dari keharusan menggunakan Paint atau MS Word setelah menekan tombol PrtScn. Satu hal lagi, Anda hanya ingin menangkap layar aktif, maka Anda harus menggunakan Alt+PrtScn kombinasi kunci.
2. Gunakan Pintasan Keyboard Windows untuk mengambil Tangkapan Layar
Ada beberapa pintasan keyboard yang tersedia di Windows untuk mengambil layar. Mereka adalah cara tercepat untuk menangkap layar. Yang terbaik tersedia di bawah ini. Anda dapat menempatkan mereka dalam kebiasaan Anda:
- tekan Tombol Windows + Tombol PrtScn : Saat Anda menekan kombinasi tombol ini, Windows akan menyimpan seluruh layar sebagai file gambar. Ini akan tersedia di folder Screenshot yang ada di dalam folder Pictures.

- tekan Tombol Windows + Shift + Tombol S : Saat Anda menekan kombinasi tombol ini, layar akan meredup dan penunjuk tetikus akan berubah menjadi palang. Anda dapat menyeretnya untuk memilih bagian layar yang ingin Anda tangkap. Setelah itu, Anda dapat menempelkan tangkapan layar yang disalin dari clipboard ke program lain seperti Paint atau Word.
Ini adalah dua pintasan keyboard terbaik untuk mengambil tangkapan layar di Windows. Kecuali untuk ini, Anda juga dapat menekan tombol PrtScn atau tombol Alt+PrtScn seperti yang disebutkan dalam metode sebelumnya.
3. Gunakan Alat Pemotong Windows
Microsoft juga memiliki alat bawaan yang dikenal sebagai Snipping Tool di Windows. Anda dapat menggunakannya untuk menangkap layar dengan mudah. Anda dapat menemukan alat dari menu Mulai dan meluncurkannya dari sana. Setelah itu, pilih mode di mana Anda ingin mengambil tangkapan layar.
Empat mode yang tersedia adalah:

Setelah memilih mode, klik New, dan layar akan membeku. Anda harus menggunakan mouse untuk membuat screenshot, dan kemudian akan muncul di jendela Snipping Tool. Selanjutnya, klik File dan kemudian klik Save as untuk menyimpan tangkapan layar.
Anda juga dapat membubuhi keterangan pada tangkapan layar menggunakan alat menggambar di Alat Pemotong, atau menyertakan sesuatu seperti tip alat dari menu penundaan.
4. Gunakan Bilah Game Windows untuk mengambil Tangkapan Layar
Jendela Bilah Permainan adalah utilitas terbaru untuk menangkap tangkapan layar di OS. Anda dapat menggunakannya saat bermain game untuk mengambil tangkapan layar. Anda harus menekan tombol Tombol Windows+G untuk memicunya.
Ini akan mencakup Kamera ikon di ' Menangkap ' bagian yang dapat Anda klik untuk mengambil tangkapan layar. Anda juga dapat menggunakan jendela Kunci+Alt+PrtScn pintasan keyboard untuk melakukan itu.

Windows akan menyimpan tangkapan layar dari Bilah Game ke Video/Tangkapan folder yang ada di dalam folder pengguna utama.
5. Gunakan Snagit untuk mengambil tangkapan layar di Windows
Snagit oleh TechSmith adalah aplikasi sempurna di Windows untuk mengambil tangkapan layar. Ini adalah aplikasi pihak ketiga yang menurut pengguna lebih baik daripada aplikasi tangkapan layar bawaan di Windows. Saat Anda mengklik tangkapan layar dengan Snagit, itu akan tetap berada di repositori. Anda dapat menemukannya kapan saja Anda membutuhkannya nanti.

Ini adalah salah satu cara termudah untuk menangkap tangkapan layar di Windows. Anda dapat terus menangkap mereka dan kemudian menyimpannya bersama-sama di akhir. Ada sejumlah fungsi lain seperti tangkapan layar video dan jendela gulir, pengeditan gambar, dan alat menggambar, dan batas atau hamparan teks.
Satu-satunya batasan untuk Snagit adalah bahwa itu tidak gratis. Anda harus membeli lisensi satu kali senilai $49,95. Namun, harganya sepadan jika Anda secara teratur perlu mengambil tangkapan layar.
Ini semua adalah metode terbaik untuk menangkap tangkapan layar di Windows. Sekarang Anda tahu cara mengambil tangkapan layar di PC Windows Anda. Jangan lupa untuk memberi tahu kami mana yang merupakan metode masuk Anda di antara ini.
 hiburan
hiburan
Putra Nene Leakes, Brentt, Menyelesaikan Rehabilitasi Stroke Tepat Pada Waktunya Untuk Thanksgiving
 hiburan
hiburan
Adegan Pasca-Kredit Black Adam Bocor Secara Online, Mengungkapkan Acara DCEU yang Seru
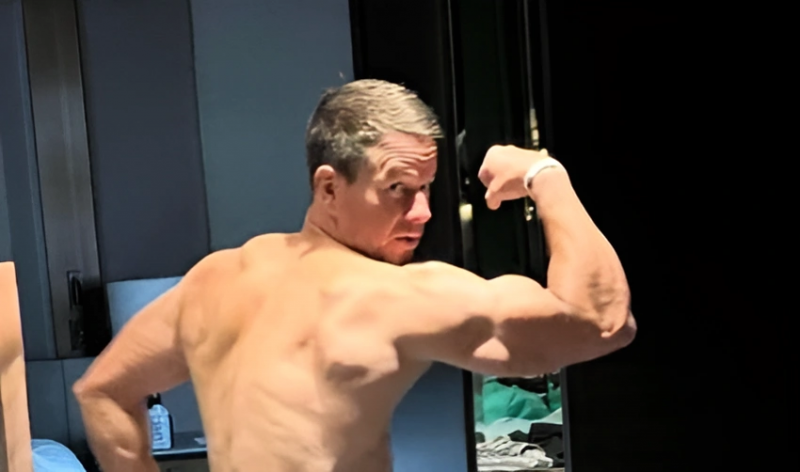 gaya hidup
gaya hidup
Mark Wahlberg Memamerkan Tubuhnya Yang Robek Dalam Foto Baru
 Hiburan
Hiburan
Legends of Tomorrow Musim 7 Tanggal Rilis, Waktu, Pemeran, dan Trailer
 Hiburan
Hiburan
Banyak Kegilaan dan Hal Gila yang Akan Diungkap di Musim 3 'The Boys'
 hiburan
hiburan
Ini Labu Hebat, Charlie Brown: Cara Menonton Spesial Klasik
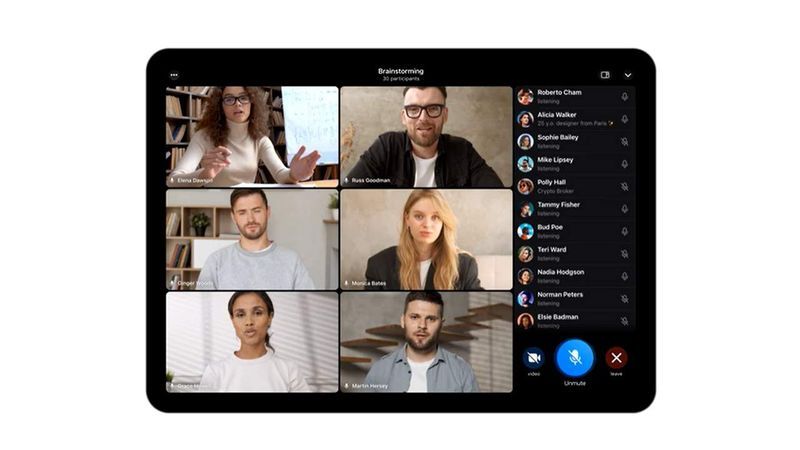 Teknologi
Teknologi
Telegram Menambahkan Panggilan Video Grup di Pembaruan Terbaru
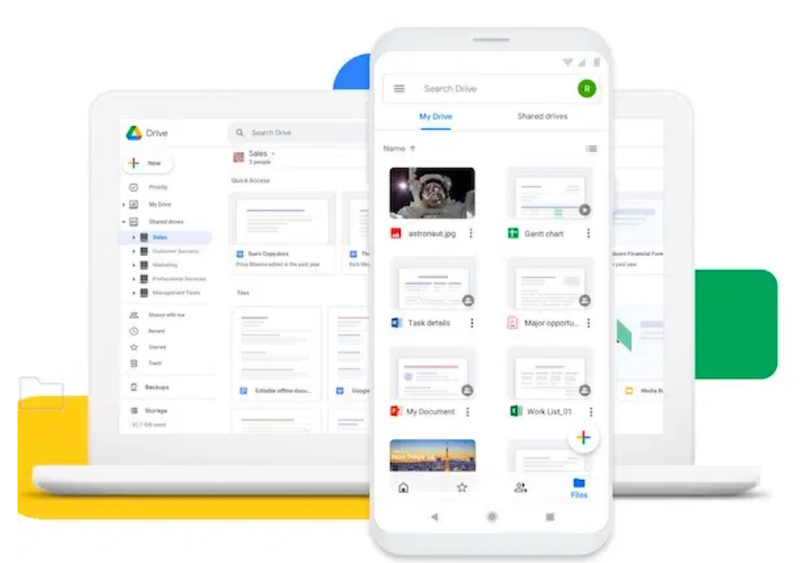 Teknologi
Teknologi
10 Alternatif Dropbox Terbaik untuk Menyimpan File Anda
 terbaru
terbaru
Siapa Lil Scrappy? Rapper Membagikan Pembaruan Instagram Setelah Rumor Kematian Muncul Secara Online
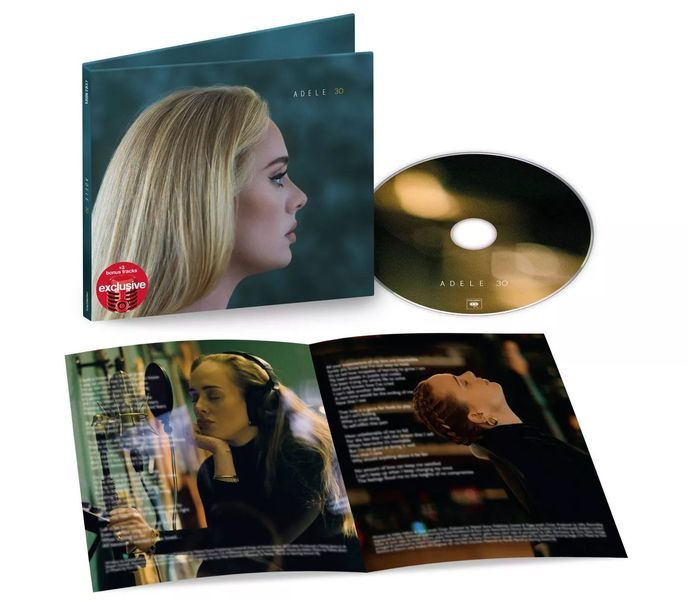 Terbaru
Terbaru